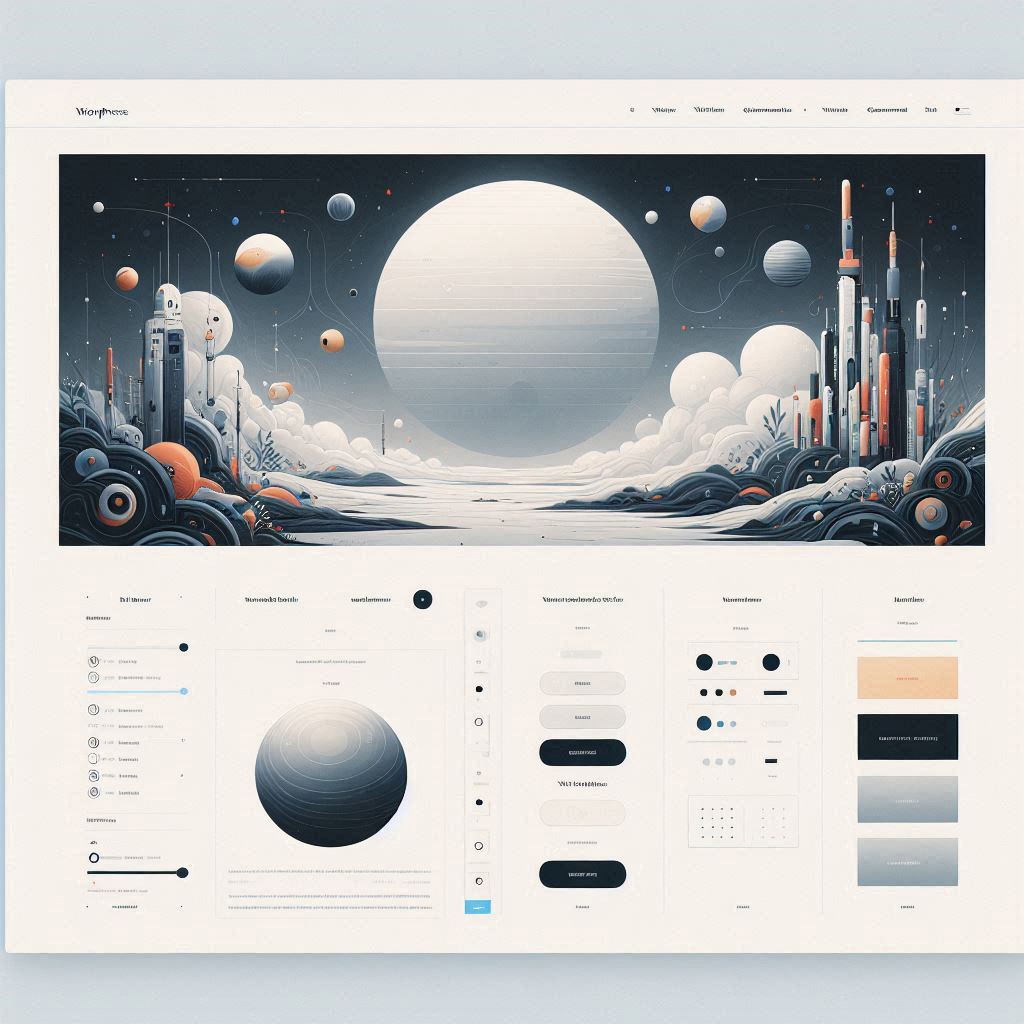
아스트라 테마는 가벼움과 빠른 로딩 속도로 많은 사용자에게 사랑받고 있는 워드프레스 테마 중 하나입니다. 그럼에도 불구하고 이미지와 문단 사이의 간격 문제는 사용자들 사이에서 자주 발생하는 문제 중 하나입니다. 이러한 문제는 페이지의 가독성을 떨어뜨리고 사용자 경험에 부정적인 영향을 미칠 수 있습니다. 다행히도, 이미지와 문단 간의 간격 문제는 간단한 설정 변경이나 CSS 조정을 통해 쉽게 해결할 수 있습니다. 이 글에서는 아스트라 테마를 사용하는 웹사이트에서 이미지와 문단 간의 간격을 효과적으로 조정하는 방법에 대해 자세히 알아보겠습니다.
기본 편집기에서 이미지와 문단 간격 조정하기
워드프레스에서 가장 기본적인 방법으로, 기본 편집기(블록 편집기 또는 클래식 편집기)를 사용하여 이미지와 문단 사이의 간격을 조정할 수 있습니다. 이 방법은 사용이 간편하며, 별도의 코드 작성 없이 간단히 적용할 수 있다는 장점이 있습니다.
- 이미지 블록 사용하기: 이미지를 추가할 때, 워드프레스의 이미지 블록을 사용하면 이미지 아래와 위에 자동으로 적절한 간격이 추가됩니다. 블록 편집기에서는 간격을 더 세밀하게 조정할 수 있습니다. 예를 들어, 이미지 블록의 설정에서 '하단 여백'이나 '상단 여백' 옵션을 조정하여 사용자 지정 간격을 설정할 수 있습니다. 이 방법은 이미지와 텍스트 사이의 간격을 쉽게 관리할 수 있게 해줍니다.
- 클래식 편집기에서 수동으로 간격 추가하기: 클래식 편집기를 사용하는 경우에는, 이미지를 추가한 후 Enter 키를 눌러 빈 줄을 추가하거나, Shift+Enter를 눌러 더 작은 간격을 추가할 수 있습니다. 이러한 방법으로 이미지와 텍스트 사이의 간격을 세밀하게 수동 조정할 수 있습니다. 기본 편집기의 사용법에 따라 간격을 설정하는 것은 매우 직관적이며, 추가적인 기술 지식 없이도 쉽게 구현할 수 있습니다.
CSS를 사용한 이미지와 문단 간격 조정
이미지와 문단 사이의 간격을 보다 세밀하게 조정하고자 할 때는 CSS를 활용하는 방법이 유용합니다. 아스트라 테마에서 CSS를 통해 간격을 조정하는 방법은 매우 다양하며, 원하는 만큼 자유롭게 설정할 수 있습니다.
- 간단한 CSS 코드 추가하기: 모든 이미지와 텍스트 사이의 간격을 일괄적으로 조정하기 위해 간단한 CSS 코드를 추가할 수 있습니다. 예를 들어, 아래의 코드를 테마의 '추가 CSS' 섹션에 추가하면, 모든 이미지의 하단에 20px의 간격이 추가됩니다.이 코드는 모든 이미지 아래에 20px의 하단 여백을 설정하여 이미지와 텍스트 간의 간격을 균일하게 유지하게 합니다. 간격이 너무 넓거나 좁다고 느껴진다면, 20px 값을 적절하게 변경하여 사용자 환경에 맞게 조정할 수 있습니다.
img { margin-bottom: 20px; }- 특정 이미지 블록에만 적용하기: 모든 이미지에 동일한 간격을 적용하기보다는 특정 이미지 블록에만 간격을 적용하고 싶다면, 이미지 블록에 클래스나 ID를 지정하여 간격을 조정할 수 있습니다. 예를 들어, 특정 클래스를 가진 블록 내의 이미지에만 하단 여백을 30px 추가하고 싶다면, 아래의 코드를 사용할 수 있습니다.이 방법은 특정 섹션이나 특정 페이지의 이미지에만 간격 조정을 적용할 수 있어, 보다 맞춤형 디자인을 구현할 수 있습니다. 특정 페이지나 포스트에서만 이 코드를 적용하고자 할 때 유용하게 사용할 수 있습니다.
.specific-class img { margin-bottom: 30px; }
플러그인을 사용한 이미지와 문단 간격 조정
이미지와 문단 간의 간격 문제를 보다 쉽게 해결하고 싶다면, 워드프레스 플러그인을 사용하는 방법도 고려해볼 수 있습니다. 플러그인을 사용하면 코드를 직접 작성하지 않고도 간격을 간편하게 조정할 수 있습니다.
- Spacing 플러그인 사용하기: Spacing 플러그인은 이미지와 문단 간의 간격을 직관적으로 조정할 수 있는 플러그인입니다. 이 플러그인을 사용하면 드래그 앤 드롭 방식으로 간격을 조정할 수 있어, 코딩 지식이 없는 사용자도 쉽게 사용할 수 있습니다. 설치 후, 이미지 블록과 문단 사이에 원하는 만큼의 간격을 손쉽게 추가할 수 있습니다.
- CSS Hero 플러그인 사용하기: CSS Hero는 웹사이트의 디자인 요소를 실시간으로 시각적으로 조정할 수 있는 강력한 플러그인입니다. 이미지와 문단 간의 간격뿐만 아니라, 사이트 전체의 다양한 디자인 요소를 손쉽게 수정할 수 있습니다. 이 플러그인은 초보자도 쉽게 사용할 수 있도록 설계되어 있어, 코드 작성 없이도 사이트의 디자인을 자유롭게 조정할 수 있습니다.
자주 발생하는 간격 문제와 해결 방법
이미지와 문단 간의 간격 문제가 발생할 수 있는 몇 가지 일반적인 상황과 이를 해결하는 방법을 소개합니다. 이러한 문제를 사전에 알고 해결 방법을 숙지해두면, 웹사이트를 관리할 때 큰 도움이 됩니다.
- 테마 충돌 문제: 다른 플러그인이나 테마와의 충돌로 인해 간격 문제가 발생할 수 있습니다. 이 경우, 사용 중인 플러그인을 하나씩 비활성화해보거나, 테마를 기본 테마로 변경하여 문제가 해결되는지 확인할 수 있습니다. 충돌 문제는 다양한 요소에서 발생할 수 있기 때문에, 가능한 모든 충돌 원인을 조사하고 문제를 해결하는 것이 중요합니다.
- 잘못된 HTML 태그 사용 문제: 이미지와 텍스트 사이에 불필요한 HTML 태그가 들어가면 간격이 비정상적으로 표시될 수 있습니다. 블록 편집기나 텍스트 편집기를 사용하여 HTML 태그를 확인하고, 불필요한 태그가 있다면 이를 제거하여 간격 문제를 해결할 수 있습니다. HTML 태그의 잘못된 사용은 간격 문제뿐만 아니라 전체적인 레이아웃에 영향을 미칠 수 있으므로 주의가 필요합니다.
- 브라우저 캐시 문제: 때때로 브라우저 캐시로 인해 간격 조정이 즉시 반영되지 않는 경우가 있습니다. 이 경우, 브라우저 캐시를 지우고 페이지를 새로고침하여 변경 사항이 제대로 적용되었는지 확인할 수 있습니다. 특히 간격 조정과 같은 디자인 요소는 브라우저 캐시의 영향을 받을 수 있으므로, 캐시를 관리하는 것이 중요합니다.
사용자 경험을 위한 최적의 간격 설정
간격을 조정할 때는 사용자 경험을 최우선으로 고려해야 합니다. 너무 좁거나 넓은 간격은 페이지의 가독성을 떨어뜨리고, 사용자가 콘텐츠를 읽는 데 불편을 겪을 수 있습니다. 적절한 간격을 설정하여 사용자 경험을 개선하는 것이 중요합니다.
- 일반적인 간격 기준: 일반적으로 이미지와 텍스트 사이에는 20~30px의 간격이 적절하다고 알려져 있습니다. 이 간격은 이미지와 텍스트를 분리하여 각 요소가 독립적으로 잘 보이도록 해줍니다.
- 반응형 디자인 고려: 간격을 조정할 때는 데스크탑과 모바일 환경 모두에서 웹사이트를 테스트해 보는 것이 중요합니다. 각기 다른 화면 크기에서 간격이 어떻게 보이는지 확인하고, 필요시 반응형 디자인을 적용하여 다양한 디바이스에서 최적의 사용자 경험을 제공할 수 있도록 조정해야 합니다.
결론
아스트라 테마에서 이미지와 문단 간의 간격 문제를 해결하는 방법은 다양합니다. 워드프레스 기본 편집기를 활용하는 방법, CSS 코드를 추가하여 세밀하게 간격을 조정하는 방법, 또는 플러그인을 사용하여 간편하게 문제를 해결하는 방법 등이 있습니다. 각 방법은 상황에 따라 장단점이 있으며, 자신의 웹사이트에 가장 적합한 방법을 선택하여 간격 문제를 해결하는 것이 중요합니다. 이를 통해 웹사이트의 가독성을 높이고, 사용자 경험을 개선하여 보다 완성도 높은 웹사이트를 구축할 수 있습니다.
'IT ISSUE' 카테고리의 다른 글
| 라이트세일(Amazon Lightsail)에서 파일질라(FileZilla) 상세 사용 방법 (0) | 2024.08.24 |
|---|---|
| '유튜브 프리미엄'의 장점에 대해서 알아봅시다 (6) | 2024.08.23 |
| 워드프레스 상단에 나오는 관리 도구를 숨기는 방법 (0) | 2024.08.23 |
| 유튜브 GIF – 움직이는 이미지(움짤) 만드는 프로그램 2가지 소개 (0) | 2024.08.22 |
| 빅테크, 삼성·SK 눈치 볼 HBM 혁명 성공 때 벌어질 일 (0) | 2024.08.22 |
